とにかく素早くカラコレをしていく方法
簡易的な整音はこちらで書きましたが、今回は素早く雑にカラコレをしていく方法です
カラコレに関しては多くの記事がありますが、この記事は手っ取り早く多くのカットを綺麗にしたい人向けです
簡易的な内容になってますので、ちゃんとしたカラーの説明が知りたい方はPremiereじゃないですが
こちらの動画とかオススメです
プレミアでカラコレをするにはLumetriカラーを使います
合わせてLumetriスコープを見ながら作業していきましょう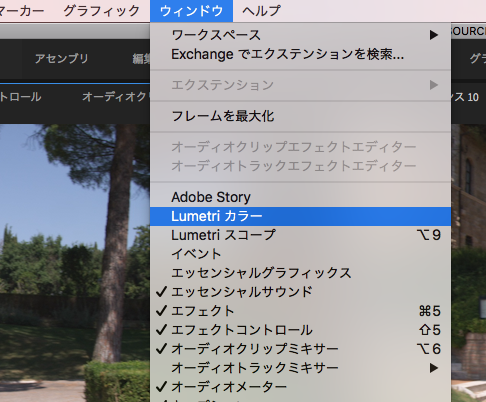
例えばこのように暗い・薄い・ホワイトバランスがおかしい素材が来た場合の対処法です
まずはクリップを選択し、Lumetriカラーのタブを開き、基本補正以外のチェックを全て外します
使うエフェクトのみチェックをいれるようにしましょう
変な処理を入れて画質が落ちたり、処理が重くなったりしても嫌ですからね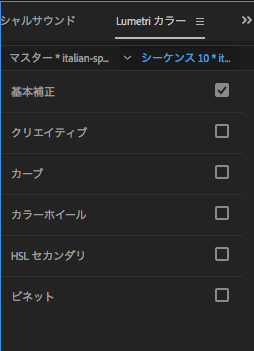
ちなみに色補正・明るさの調整、どちらから作業しても大丈夫です
この画ではホワイトバランスが狂っているので、WBセレクターをクリックし画面上の白い部分をクリックします
今回の画ではナンバープレートをクリックします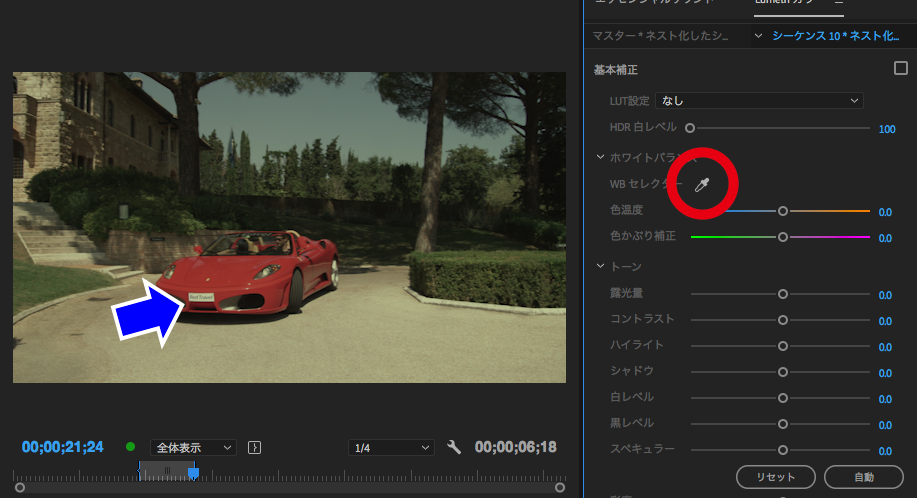
WBセレクターはやりすぎる事があるので、色温度・色かぶり補正に入った数値を半分程度にすると違和感がなくなります
暗いのでトーン・トーンカーブを使ってレベルを調整していきます
各パラメーターはLumetriスコープを見ながら触っていくと理解しやすいです
「画が暗いのでとりあえず明るくしたい!」って場合はトーンカーブがオススメです
下のようにすれば、とりあえず明るくなります(カーブ具合は画にって要調整)
白飛びさせずに被写体部分を明るくする事ができます
トーンカーブを使用する場合は出来るだけ打つポイントを少なくしましょう
基本は1点でたまに2点打つ程度にしています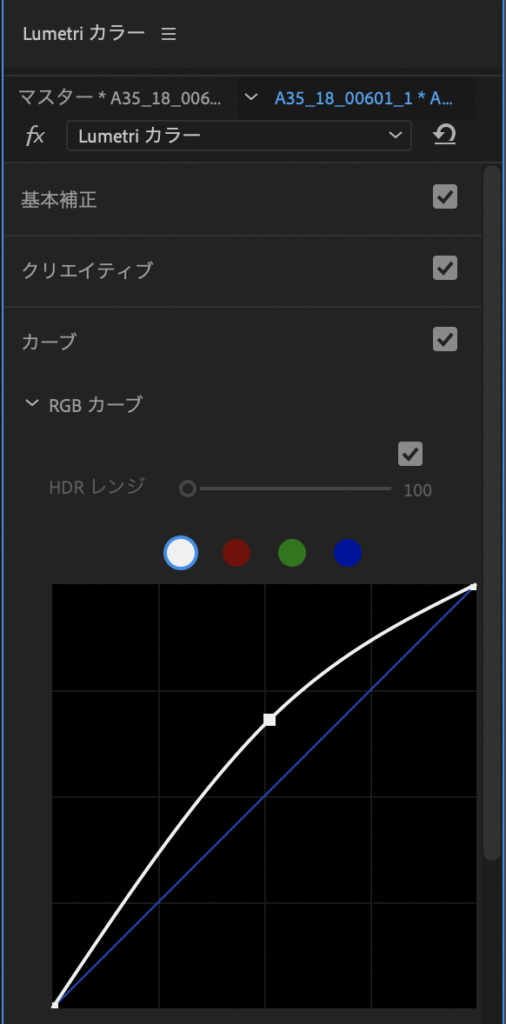
トーンの各項目はざっくりイメージでいくと
露光量:レベルを上に引っ張ります。簡単ですけど白飛びもしやすいのであんまり使いません
コントラスト:レベルを上下に引っ張ります。階調のない画がハッキリします
ハイライト・白レベル:明るい部分の調整
シャドウ・黒レベル:暗い部分の調整
まだ全体的に色が薄いので彩度を強くします
通常だと105とか110とかで大丈夫です。
下記の例は効果をわかりやすくするために強めにかけてます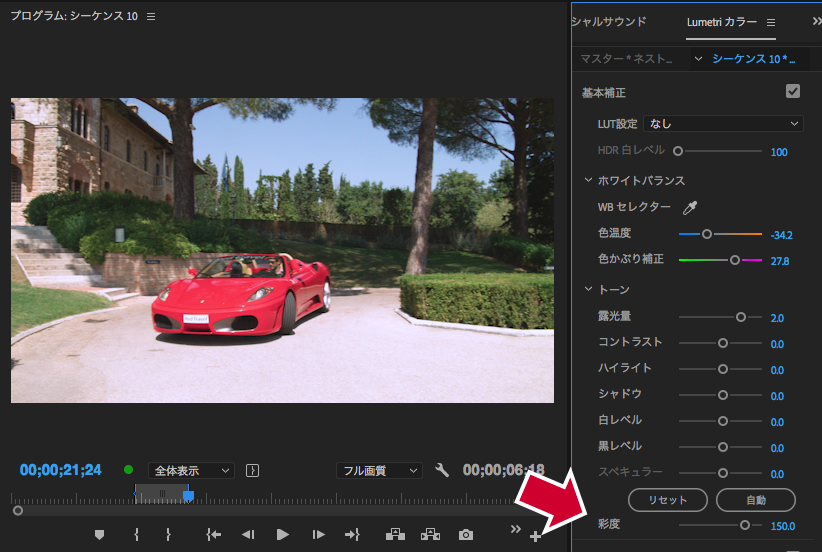
これでとりあえず、まともな画になりました
Lumetriカラーで波形を見てみるとこんな感じになります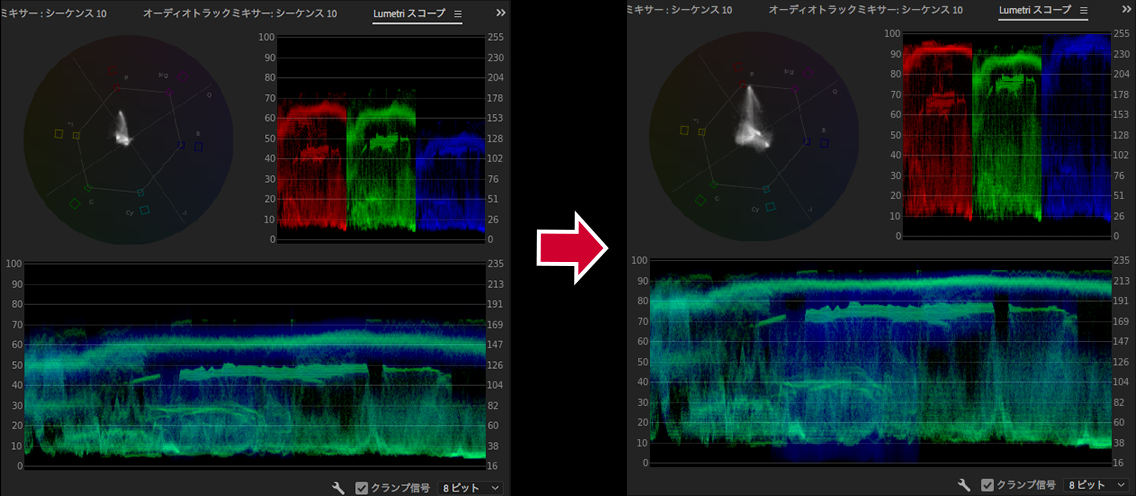
とにかくホワイトバランスの補正ツールが便利なので、素早くやりたい場合はガンガン使いましょう!
以上、雑に素早くカラコレをする方法でした





こんにちは、2018のプレミアを使用しているんですが、Lumetri使って調整レイヤーでカラコレしています。書き出しをmovかmp4で行うと(他のフォーマットは試していませんが)書き出し後に色味が変わってしまいます。QTでなくVLCだときちんと見えたりもするんですが、原因が突き止められていません。AdobeのForumでも解決策が出ていないようなのですが、なにかご存知でしょうか?
Winでしょうか?Macでしょうか?
Win版のpremiereでProres422を読み込むと色味が変化するのは確認しています。
また一部のファイルはmacでも変化します。カラーバーなどで試すとよくわかります。
本国の開発チームにファイルは送って、修正してもらったので2019からは解消されています
読み込み時にカラープロファイルを709ではなく601で読んでしまうのが原因のようです。
FCP7で書き出し直すとメタデータが更新されて2018でも正常に読めたりしますが、正直手間なんですよね・・・